Full Screen Shortcut: How to Maximize Your Screen Experience Easily
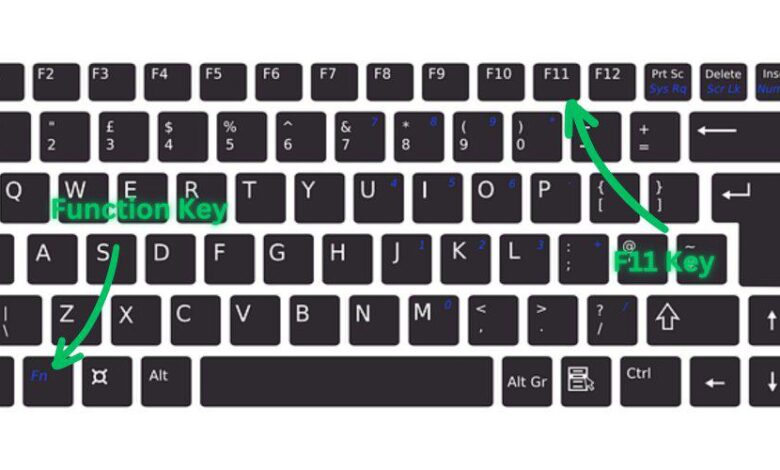
In the modern digital world, maximizing your screen space can drastically enhance productivity, entertainment, and multitasking. Whether you’re working on a document, watching a video, playing a game, or simply browsing the web, knowing how to quickly enter and exit full screen mode saves time and improves focus. One of the most convenient ways to manage this is by using a full screen shortcut. In this article, we’ll explore what a full screen shortcut is, how it differs across devices and applications, and why mastering it is a small step that can make a big difference.
What is a Full Screen Shortcut?
A full screen shortcut is a simple keyboard command that allows users to instantly expand an application or window to fill the entire screen. This eliminates distractions by hiding other tabs, toolbars, and even the taskbar or dock, depending on your operating system.
Typically, pressing a full screen shortcut toggles the window between full screen mode and its previous size, providing a seamless experience. It’s especially useful when you need maximum workspace, such as during presentations, gaming, movie watching, or focused writing.
Different operating systems and software platforms assign different shortcut keys, so knowing the right one for your setup is key to boosting your efficiency.
Why Use the Full Screen Shortcut?
There are many reasons why mastering the full screen shortcut can upgrade your digital life:
- Distraction-Free Environment: Full screen mode removes unnecessary visual clutter so you can focus better.
- Enhanced Viewing Experience: Watching videos or playing games in full screen makes the experience more immersive.
- Efficient Multitasking: Switching between full screen and windowed mode quickly helps when you’re juggling multiple tasks.
- Professional Presentations: Entering full screen during a presentation looks cleaner and more polished.
- Better Reading and Writing: Authors, journalists, and students often prefer full screen when working on lengthy texts.
Knowing this shortcut eliminates the need to manually resize windows or click through menu options, saving precious seconds that add up over time.
Common Full Screen Shortcuts Across Devices
While the concept of a full screen shortcut is universal, the actual keystroke varies depending on your device or software.
Full Screen Shortcut on Windows
For most browsers and many applications on Windows, the shortcut is:
F11
Simply pressing the F11 key will maximize most browsers like Chrome, Firefox, Edge, and even some non-browser applications. Pressing F11 again exits full screen mode.
Other Windows Full Screen Tips:
- Alt + Enter: In some video games and media players, pressing
Alt + Entertoggles full screen. - Windows Key + Up Arrow: Maximizes a window (not true full screen, but helpful).
- Ctrl + Shift + F: In applications like Visual Studio Code, this shortcut toggles full screen.
Full Screen Shortcut on Mac
Mac systems use a slightly different method:
Control + Command + F
Pressing Control + Command + F toggles full screen mode for most apps like Safari, Chrome, Pages, and others.
Other Mac Full Screen Tips:
- Green button: In the top-left corner of an application window, clicking the green button toggles full screen.
- Mission Control: Swiping three fingers up on a trackpad shows all windows and full screen apps.
Full Screen Shortcut on Linux
Linux users, depending on their desktop environment (GNOME, KDE, etc.), often use:
F11
Just like Windows, F11 typically works across browsers and many applications. However, some environments allow you to customize keyboard shortcuts.
Application-Specific Full Screen Shortcuts
Some popular software platforms have unique full screen shortcuts that are worth knowing.
Full Screen Shortcut in Google Chrome
In Google Chrome:
- Windows/Linux: Press
F11 - Mac: Press
Control + Command + F
This removes tabs, bookmarks, and the address bar for a cleaner browsing experience.
Full Screen Shortcut in Microsoft Word
Microsoft Word doesn’t have a traditional full screen shortcut like browsers. Instead, you can:
- Press
Alt + V, thenUfor Full Screen Reading View in older versions. - In newer versions, clicking “Focus Mode” under the “View” tab simulates full screen reading.
Full Screen Shortcut in YouTube
While watching a video:
- Press F to enter or exit full screen.
- Double-clicking the video also toggles full screen mode.
This makes binge-watching much easier!
Full Screen Shortcut in Zoom
During a Zoom call:
- Press
Alt + F(Windows) orCommand + Shift + F(Mac) to toggle full screen during a meeting.
This is particularly handy for professional presentations or online lectures.
Troubleshooting: When the Full Screen Shortcut Doesn’t Work
Sometimes, the full screen shortcut may not work as expected. Here are some common reasons and fixes:
- Function Lock: On some keyboards, you might need to press the
Fnkey along with F11 if your function keys are locked. - Application Limitations: Not all apps support full screen shortcuts. Some apps might need to be manually resized.
- Operating System Settings: Keyboard shortcuts can sometimes be overridden by custom settings or software.
- Hardware Issues: A malfunctioning keyboard might prevent shortcut recognition. Try an external keyboard to test.
- Browser Extensions: Certain extensions may interfere with browser shortcuts; disabling them temporarily can help.
If the shortcut still doesn’t work, checking the app’s manual settings or adjusting your system’s keyboard shortcut preferences often solves the problem.
Mastering Productivity: Full Screen Shortcut Best Practices
Once you know the full screen shortcut, using it smartly can further amplify your productivity:
- Group Your Tasks: Use full screen mode for deep work sessions like coding, writing, or data analysis.
- Focus Techniques: Combine full screen with time management techniques like Pomodoro for better concentration.
- Custom Shortcut Keys: Some operating systems allow you to customize shortcuts. Tailor them to your needs!
- Presentation Prep: Practice toggling full screen before important meetings or lectures to avoid fumbling.
- Switch Easily: Memorize
Alt + Tab(Windows) orCommand + Tab(Mac) to quickly switch apps without exiting full screen.
These practices help you stay in the zone and avoid the constant distraction of resizing windows or hunting for controls.
Conclusion: Small Shortcut, Big Impact
Although it may seem like a minor detail, mastering the full screen shortcut is a quick way to boost your digital experience across all devices. It enhances focus, clears away digital clutter, and allows you to work, play, or present with greater ease.
Whether you’re a student, professional, gamer, or casual user, learning how to efficiently use the full screen shortcut is a small skill that delivers big benefits. No more clicking tiny maximize buttons or digging through menus—just one keystroke and you’re instantly immersed.
The next time you find yourself distracted by open tabs or struggling to focus, remember: one simple command—the full screen shortcut—can transform the way you interact with your screen.





